
Downloading the DOC file when its created - apologise
Sorry, that: Downloading the DOC file when its created
| Downloading the DOC file when its created | 313 |
| Downloading the DOC file when its created | 394 |
| Downloading the DOC file when its created | 691 |
| Downloading the DOC file when its created | 584 |
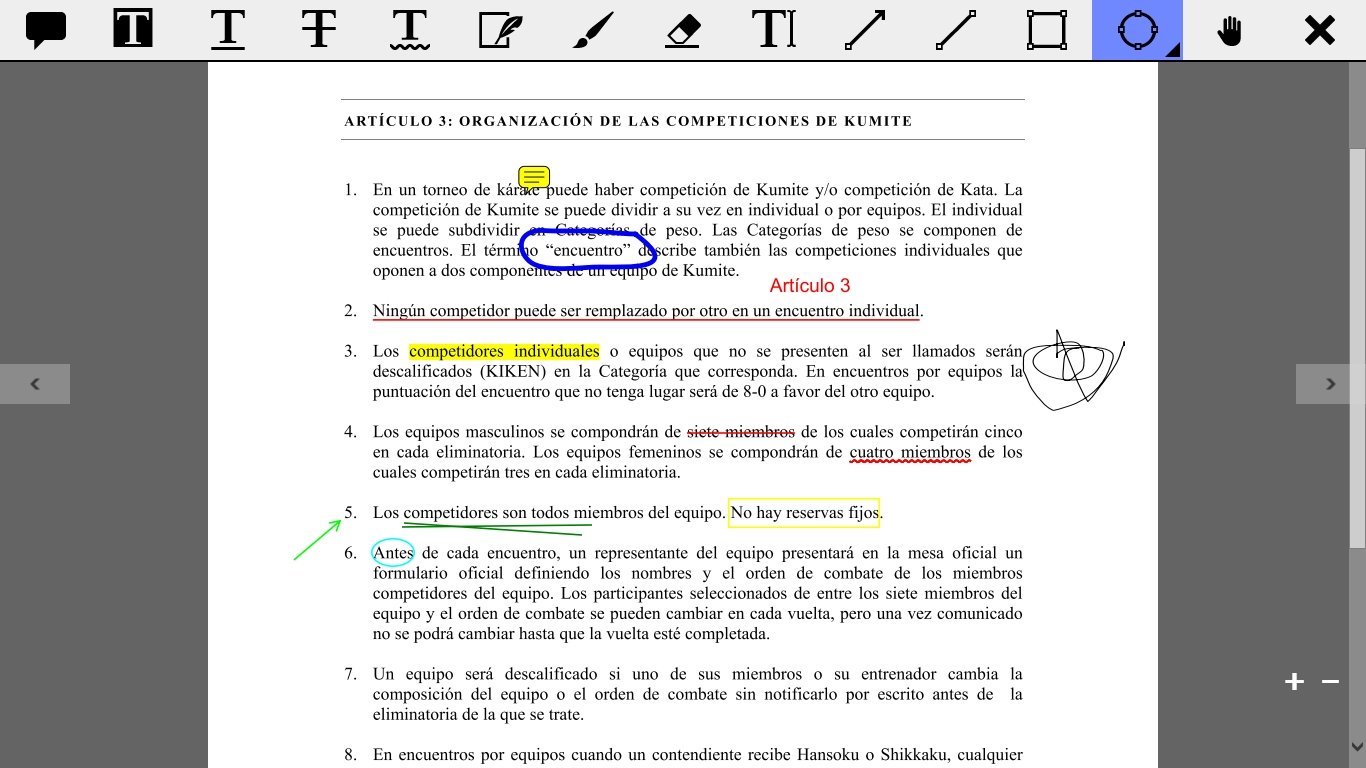
Create, find, or download a file
You can create, find, and download files like:
- Documents
- Spreadsheets
- Presentations
- Forms
Your files are available to edit, share, and work on with others.
Save a file
- When you're online, Google automatically saves your changes as you type. You don't need a save button.
- If you aren't connected to the Internet, you can set up offline access to save your changes.
- Once offline access is turned on, changes will save to your device as you enter text, and will save to Drive once reconnected.
Tip: To save in Google Sheets, click outside of the cell you typed in.
View a file
Tip: If you shared your file with someone else, you’ll get their changes as they make them.
Rename a file
When you create a new document, spreadsheet, or presentation, it's automatically named “Untitled document,” “Untitled spreadsheet,” or “Untitled presentation.” To rename the file:
- Click the name at the top of the file.
- Type a new name.
- Press Enter.
Tip: If you shared your file with someone else, you’ll get their changes as they make them.
Make a copy of a file
- On your computer, open a Google Docs, Sheets, Slides, or Forms home screen.
- Open the file you want to make a copy of.
- In the menu, click File
Make a copy.
- Type a name and choose where to save it.
- If you want to copy comments from a document, spreadsheet, or presentation, click Copy comments and suggestions. You can choose to include resolved comments and suggestions in your new copy.
- Click Ok.
Download a copy of a file
- On your computer, open a Google Docs, Sheets, Slides, or Forms home screen.
- Open a document, spreadsheet, or presentation.
- At the top, click File
Download as.
- Choose a file type. The file will download onto your computer.
Tip: To download a large Google Docs file as a .pdf file on Chrome:
- On your computer, open a Google Doc.
- At the top, click File
Print.
- At the left, next to "Destination," select Save as PDF.
- At the top, click Save.

-
-