
Adobe acrobat download freezes on windows 10 - share
Adobe acrobat download freezes on windows 10 - sorry
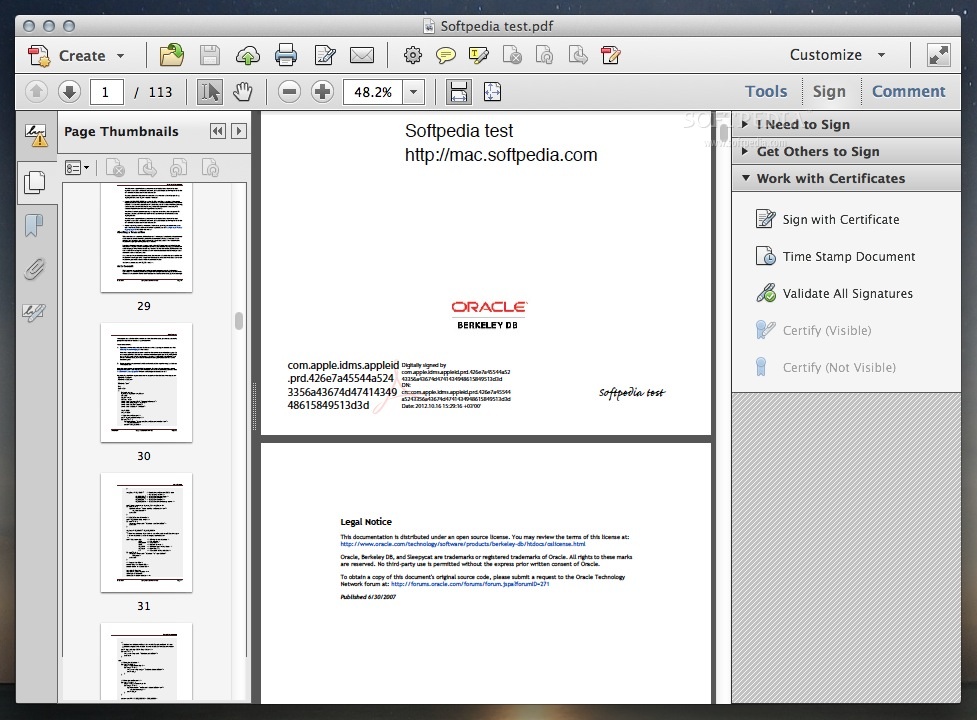
Solved: Adobe Reader Has Stopped Working in Windows 10/7
“Every time I try to open a PDF file or reader on its own, I keep getting the following message ‘Adobe Acrobat Reader DC has stopped working. Windows is checking for a solution to the problem’. I have tried uninstalling & re-installing the program but still get the same message. Can someone help please?”
--Posted by Lynst73 on Adobe support community
This situation is not unique and it happens randomly, like if you have turned off your computer in fine condition and the next day when you open Adobe Reader this error will appear. But don’t worry, in this article, we will explain why Adobe Reader or Acrobat DC stops working and how we can tackle this problem.
Part 1: What Causes Adobe Reader to Stop Working
There are many reasons that lead to Adobe Reader not working properly, such as incorrect installation, lack of updates and malicious PDF files, so let’s have a look at the reasons in this part.
Updating Windows System: Windows updates sometimes don’t get compatible with Adobe Reader and therefore it stops working. But this error can be fixed easily by running the Adobe Reader in compatibility mode.
Incorrect Installation: Mistakes may happen during the installation of Adobe Reader. Such as “An error has been detected with a required application library or file and the product cannot continue.”
Protection Mode: The protection mode in Adobe Reader DC restricts access to spyware and malware. When we enable protection mode in Adobe Acrobat it makes tight security and sometimes doesn’t let Adobe view PDF files. You can try to fix this by turning off protection mode.
Limited Access: In limited access, the Adobe program don’t get much access to resources that it needed to work efficiently, so Adobe Reader has stopped working in Windows. Always makes sure to run it as Administrator in Microsoft Windows.
But make sure that the PDF files that you are trying to open are valid and complete, otherwise malicious PDF files won’t be operated normally by Adobe Acrobat Reader and even lead it to stop working as well.
Part 2: How to Fix Adobe Reader Has Stopped Working in Windows 10/7
In this world every problem has a solution, so does Adobe Reader has stopped working issue. In this part, we will use some techniques and tricks to fix PDF stopped working in Adobe Acrobat Reader. Here is the list of solutions that you can try.
1Disable Preview Pane in File Explorer
Now this the easiest way, try this fix to run Adobe Acrobat Reader smoothly.
For Windows 10:
Click the File Explorer or press Windows +E buttons to open File Explorer.
Click on View and find Preview Pane, if this option is in blue shade it means it’s enabled and click on it to disable it.
For Windows 7:
Launch Windows Explorer.
Click on the toolbar and then click on Organize > Layout.
From Layout disable the Preview pane.
2Change Compatibility and Administrative Settings
Windows Updates sometimes disturb the compatibility of Adobe Reader, so we are going to change the compatibility settings and see if our problem gets fixed.
Step 1. Open Windows Explorer by pressing Windows + E and go to the following directory.
C:\Program Files (x86)\Adobe\Acrobat DC\Acrobat
Step 2. Open Properties by right-clicking on Adobe exe file in the directory.
Step 3. Click on Compatibility and then select your version of Windows below “Run this program in compatible mode for” option. Lastly, select Run this program as an administrator.
There is a built-in troubleshooter in Adobe Acrobat properties, you can try it as well to troubleshoot Adobe Acrobat errors.

3Repair Installation and Update to Latest Patch
Sometimes the Adobe Acrobat Reader program misses some files or its files are corrupted, which will also lead to program error. We can fix this by performing the following steps.
Open Adobe Reader and from the menu bar click on Help, a list of options will appear.
Now click on Repair Installation from the drop-down list, a prompt window will ask for your permission, just select “Yes” and continue the repairing process.

After that, click on Check for Update and install the latest version if there is any update available.
Now restart your computer and open Adobe Acrobat, check if the problem still exists.
4Uninstall and Fresh Install Adobe Acrobat Reader
If the Adobe Reader has still stopped working and you are unable to view PDF files, then re-installing the program will be the next solution. Let’s follow the steps given below.
Open Control Panel by typing it in the search box, then select Programs > Programs and Features.
You will see a list of applications installed on your computer, select the Adobe Acrobat DC and click Uninstall, within few seconds it will be removed from your computer system.
Now download the latest version of Adobe Acrobat and install it.
Reboot your computer and run Adobe Acrobat to see if it works well now.
5Uninstall Windows Update (For Windows 10 Users)
If you are using Windows 10 and all the above methods fail to fix the problem, then you should consider roll back your Windows update. Let’s start:
Head over to Start > Settings, next click on Updates and Security.
Find the View update history option and click on it, then choose to Uninstall Updates.
A new window will be prompted to list all the updates installed recently. Select the latest update of Microsoft Windows by looking at the dates of installation and uninstall it.
Now restart your computer and see if the problem is fixed.
Part 3: What to do If You Have Lost Adobe PDF Files?
You may lose the PDF files when trying to fix Adobe program error, or you just accidentally deleted the PDF files, however, they can be restored without getting much worried; all you need is a professional data recovery tool. There are many data recovery tools that claim to recover deleted PDF files but they are not powerful and efficient as iMyFone AnyRecover.
iMyFone AnyRecover is also recommended by Softpedia, Cult of Mac and thousands of users who have used it for recovering their deleted Adobe files before. It is available for both Mac and Windows operating systems. And if you use AnyRecover then you have high chances of getting all your PDF files back.

1,000,000 + Downloads
Recover Your Deleted files with AnyRecover
It is 100% reliable and safe to use AnyRecover because this tool doesn’t overwrite other data.
Able to recover files lost due to system crash, OS reinstall, emptied trash, virus infection, etc.
Recover deleted, lost or formatted PDF documents and other files deleted from SD card, SSD, USB flash drives, hard drives, camera, etc.
Recover a variety of files such as PDF, Excel, Word documents, photos, videos and audios.
Enjoy free software updates and timely tech support.
Download NowDownload Now
Conclusion
If your Adobe Reader has stooped working, you can now try the 5 solutions given in this article, and hopefully, your problem will be solved. And if you have lost your important PDF files because of this issue, I would recommend you to use the trusted data recovery tool iMyFone AnyRecover to retrieve your lost or deleted PDF files. In just 3 simple steps, your files will be back.

-
-
-