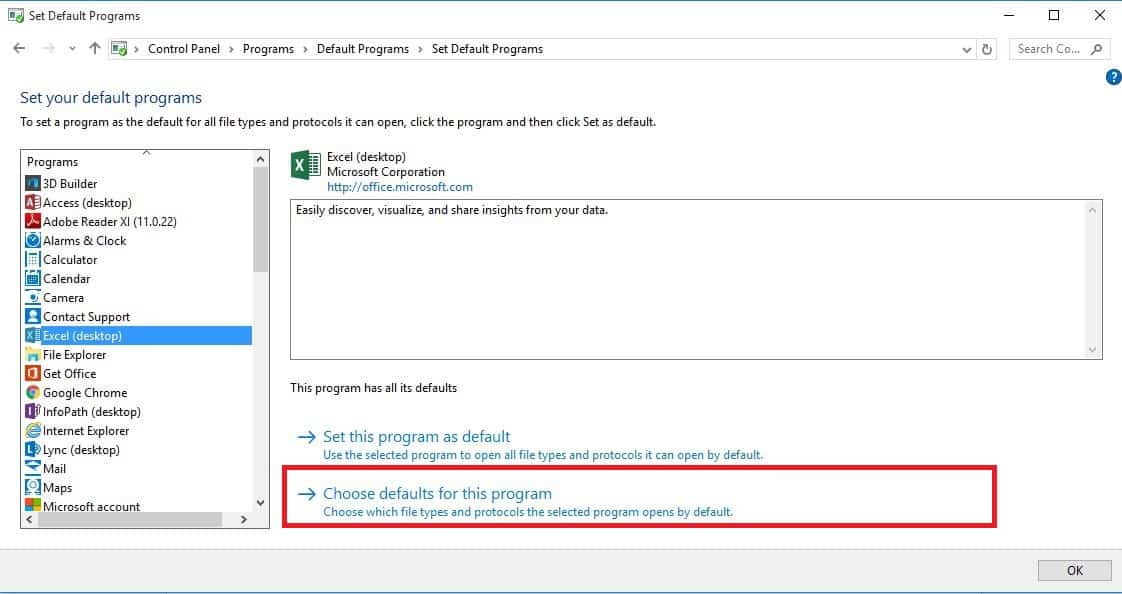

Phrase: Excel wont open downloaded files windows 10
| Excel wont open downloaded files windows 10 | 202 |
| Excel wont open downloaded files windows 10 | 932 |
| Excel wont open downloaded files windows 10 | 356 |
| Excel wont open downloaded files windows 10 | 366 |
| Excel wont open downloaded files windows 10 | 184 |
Fix Excel file is not opening problem in Windows 10
Are you unable to open a downloaded excel sheet on your computer? If you have tried but the excel file is not opening on your computer, follow these simple fixes to unblock and modify the MS Excel Options and you will be able to access excel files in no time at all.
Fix-1 Unblock the file-
You can unblock the excel file from the document properties-
1. Right-click on the problematic excel file.
2. Now, click on &#;Properties&#;.
3. At first, you have to go to the &#;General&#; tab.
4. Now, check the option &#;Unblock&#;.
5. Then, click on &#;Apply&#; and then click on &#;OK&#;. The changes will be saved.
Now, try to open the excel file again on your computer.
Go for the other fix if this doesn&#;t work out.
Fix-2 Disable Protected View settings in Excel-
Disabling the protected view settings from Excel options will solve this issue for your computer.
1. Click on the Search box and then type &#;excel&#;.
2. Again, click on &#;Excel&#; in the elevated search results to open Microsoft Excel on your computer.
3. When the Excel window opens up, click on &#;File&#; in the menu-bar.
4. Then scroll down through the left side of the menu and click on &#;Options&#;.
5. In the Excel Options window click on &#;Trust Center&#; to access the Trust Center Settings.
6. Now, click on &#;Trust Center Settings&#;&#; to modify it.
7. After that, on the left-hand side click on &#;Protected View&#;.
9. Then, uncheck the option &#;Enable Protected View for files originating from the Internet&#;.
Then, click on &#;OK&#;.
Coming back to the Excel Options window, click on &#;OK&#; to save the changes.
Now, close the Excel window.
Try to open the document you were having trouble with. It will be opened without any issues further.
Your problem will be solved.
NOTE&#;
&#;Protected View&#; acts as a guard securing your computer from any malware or virus which sometimes gets into your computer with downloaded documents (Email attachments). So, we recommend disabling the protected view for one-time only. Once you are able to access the document, do not forget to re-enable Protected View settings.
In case if you want to re-enable &#;Protected View&#; settings follow these steps-
1. Open the Excel window.
2. In the Excel window, click on &#;File&#; and then click on &#;Options&#;.
3. Then, click on the &#;Trust Center&#;.
4. Next, you need to click on &#;Trust Center Settings&#;&#; to modify it.
5. Again, click on the &#;Protected View&#;.
7. Then, checkthe option &#;Enable Protected View for files originating from the Internet&#;.
8. Finally, click on &#;OK&#; to save the changes.
Protected View is again enabled on your computer.
Sambit is a Mechanical Engineer By qualification who loves to write about Windows 10 and solutions to weirdest possible problems.
Filed Under: excel
Источник: [diseinuak4web.net]
-
-
-