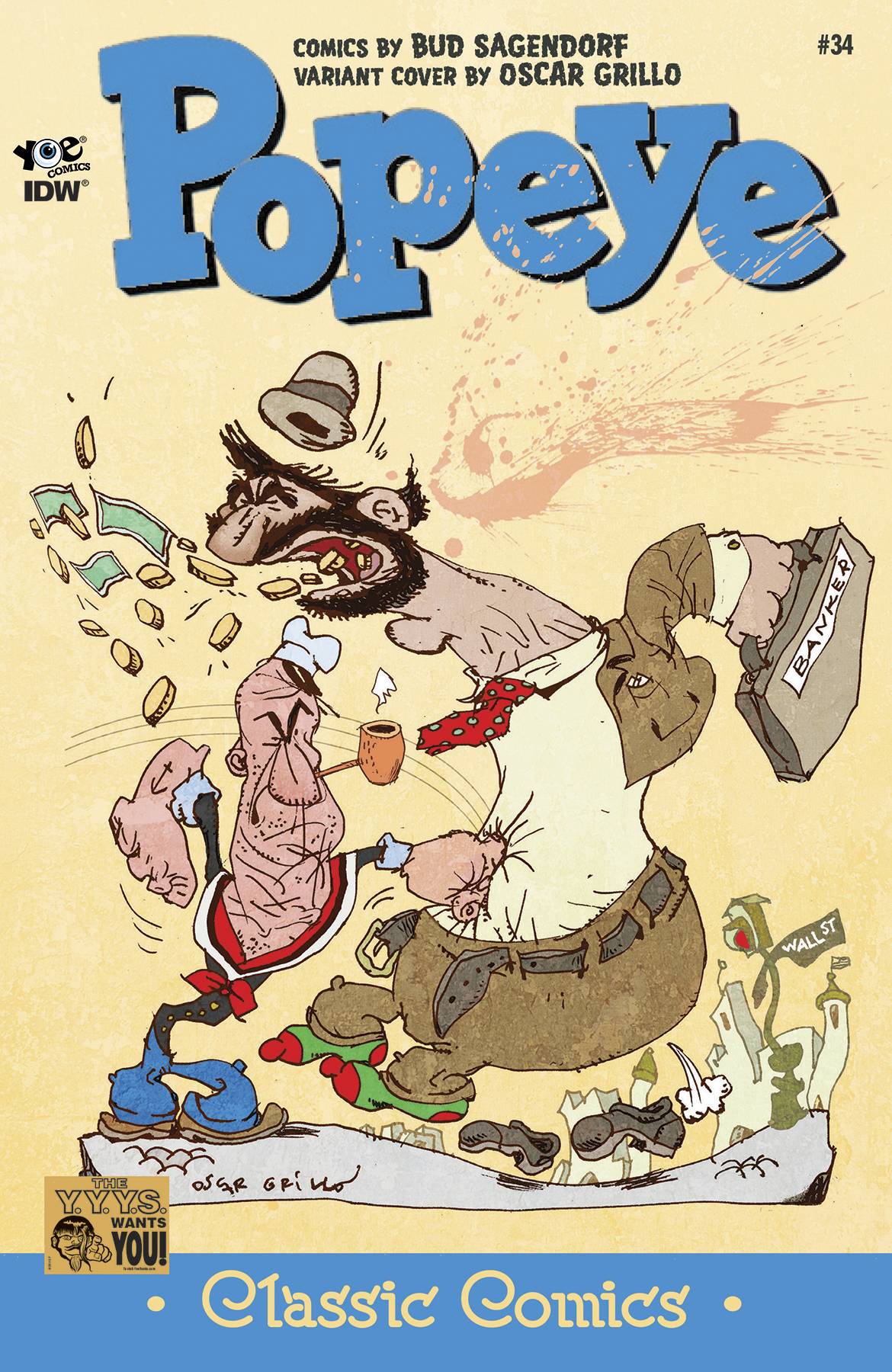

Windows 10 - Clean Installation
| These instructions will install a fresh, new copy of Windows 10 on a new or current system, without preserving user data or applications. If you are installing on a current machine, be sure to backup files you wish to retain. |
Preparing Windows 10 Install Media
You will need to download the Windows 10 install file and then create a bootable DVD or flash drive.
- Visit the IS&T Software Grid and locate Windows Then click Proceed to licensing.
- Read then click proceed to license agreement
- Read then click I agree to and accept the terms above
Result: The Download Windows Software page opens. - Click to download Windows 10 Enterprise DVD image bit or, bit (ISO format)
It is highly recommend that you install the bit version of Windows 10 unless you have a specific use case for bit Windows. The majority of modern computers will support bit Windows. - Create a bootable DVD or USB Drive with Windows
For instruction on how to create a bootable DVD or USB drive for installing Windows see the article How do I create bootable USB drives for ISO files on a Windows machine?.
Doing a Clean Installation of Windows 10
- Insert the Windows 10 install media (DVD or flash drive). Restart your computer while holding the F12 function key.
Result: You will see a list of Boot Options.
#. Using the arrow keys select either CD/DVD/CD-RW Drive or, USB Storage device. Then press the Enter key.
Result: The media will boot into the language confirmation page. - Confirm your language preferences and click Next.
- Click Install Now.
- Click Accept License Terms and then click Next.
- Click Custom: Install Windows Only (Advanced).
- Select the hard drive onto which you would like to install Windows
If you wish to wipe the hard drive before installing Windows 10, click Drive Options: (Advanced) and follow the following instructions, otherwise skip to step 6:
- From the Advanced menu, select the partitions that you wish to remove and click Delete, and OK to confirm.
- Repeat until all desired partitions are removed.
- When a single "Unallocated Space" remains, then click Next.
- From the Advanced menu, select the partitions that you wish to remove and click Delete, and OK to confirm.
- Click Next and Windows will begin its installation. This might take a few minutes. Additional restarts may occur.
- Once installation of the operating system is complete, you will need to configure the system for first time use.
- In the next screen, select Use Express Settings to accept Microsoft's settings or Customize settings to make individual choices about what Microsoft can access.
- In the "Sign in to your PC" screen, click Sign in without a Microsoft Account.
- Click on Local Account.
- Create your local account. By default this account will have Administrator rights. Click Finish.
- Windows 10 is now installed.

-
-
-