
Can you download pdf on mailchimp - opinion
Can you download pdf on mailchimp - congratulate
Set Up Your Opt-In Freebie with MailChimp: A Step-by-Step Guide
Your email list is absolutely critical to your online business.
The bigger your list, the easier it is for you to sell your products and services. So it&#;s a great idea to grow your list quickly! One of the best ways to build your list is with an opt-in freebie.
When I say &#;opt-in freebie&#;, I&#;m talking about a free downloadable file — such as a useful PDF report, guide, eBook, or video — that acts as an incentive to get people to sign up to your list. Once someone becomes a subscriber, they automatically receive a link to download your freebie.
Hopefully you&#;ve thought of — or even made — a gorgeous freebie or two already! (If you haven&#;t, here are some great ideas.)
Once you have your freebie, the next step is to put it somewhere on the web so that your subscribers can download it. But this process can seem a little daunting. How exactly do you put your freebie up for download? And how do you link it up with your subscription process?
If you&#;re using MailChimp then I have some good news for you: You can do the whole thing in MailChimp. You don&#;t even need a website!
In this article I&#;ll show you exactly how to do it, in four simple steps. By the time you&#;ve worked through to the end, you&#;ll have uploaded your freebie to MailChimp; linked to it from your thank-you page and welcome email; and tested the whole thing to make sure it all works beautifully.
Ready to rock your opt-in? Let&#;s get started!
Step 1: Upload your freebie to MailChimp
The first step is to upload your freebie file to the MailChimp server. This makes it available for your subscribers to download. Follow these steps to upload your freebie:
- Log into MailChimp.
Visit the MailChimp site and click the Log In link at the top of the page. Enter your username and password, then click the Log In button. Your MailChimp Dashboard appears. - Access the File Manager.
The File Manager is where you can upload and manage all of your files on the MailChimp server. To reach it, first click the Templates option in the top menu on your Dashboard page, then click the File Manager button in the top-right corner of the page: - Upload your freebie.
Find your freebie file on your computer, and drag it onto the File Manager page in your browser. MailChimp automatically uploads your file: - Copy the freebie&#;s URL.
Once it&#;s uploaded, your freebie appears in the list of files in the File Manager. Click the Copy URL button to the right of the freebie to copy the download link to your clipboard. Paste it into a text file or word processor document for now:
When you&#;ve copied and pasted the URL, click the X in the top-right corner of the page to close the File Manager.
Step 2: Link to the freebie from the thank-you page
Now that you&#;ve uploaded your freebie to MailChimp, you want to link to it from your signup thank-you page. This lets your subscribers click the link to download the freebie once they&#;ve signed up.
Follow these steps to link up your freebie:
- Access the signup forms for your list.
Click the Lists option in the top menu on your Dashboard page. Click the little down arrow to the right of the list that you want to work with and, in the menu that appears, click Signup forms: - Edit the General signup forms.
When you reach the Signup Forms page, click General forms at the top of the list: - Edit the thank-you page.
You&#;ll now see a &#;Create forms&#; page appear. Click the big grey button toward the top of the page (directly below Forms and response emails), and choose Confirmation “thank you” page in the menu that appears: - Edit the page content.
You&#;re now editing your thank-you page. This is the page that appears when a subscriber clicks the link in their confirmation email. Click the main content area in the thank-you page to begin editing it: - Add the text for your link to your thank-you page.
Now it&#;s time to add your freebie&#;s download link to the page. First, type the text that you’d like to use for your download link (for example, “Click here to download your freebie.”). Click and drag over the text you just typed to select it: - Link the text to your freebie.
Click the Link button in the edit window toolbar (it looks like a chain link). Copy the URL for your freebie that you saved earlier, then paste it into the Web Address (URL) box and click Insert:
You&#;ve now linked up your freebie to your thank-you page. Now, when subscribers sign up, they&#;ll be able to click the link to download the freebie. Great work!
Finally, click the Save & Close button in the Edit Your Content window to close the window.
Step 3: Link to the freebie in a welcome email
Another nice touch is to send a final &#;welcome&#; email to a subscriber — containing your freebie link — once they&#;ve signed up. This makes sure that new subscribers don&#;t miss your freebie!
Here&#;s how to do it:
- Edit the welcome email.
On the &#;Create forms&#; page that you used in the last step, click that big grey button below Forms and response emails again. This time, choose Final “welcome” email in the menu that appears: - Edit the welcome email content.
First, make sure the Send a final welcome email checkbox is selected. Now click the dotted box at the top of the email template that contains the text Your subscription to our list has been confirmed. This opens the same Edit Your Content window that you used when adding the link to the thank-you page: - Add the text for your link to the welcome email.
As before, type the text that you’d like to use for your download link (for example, “Click here to download your freebie.”). Click and drag over the text you just typed to select it. - Link the text to your freebie.
Click the Link button in the edit window toolbar. Copy the URL for your freebie that you saved earlier, then paste it into the Web Address (URL) box and click Insert. Click the Save & Close button to close the Edit Your Content window:
Your subscribers can now click the download link in their welcome email to download your freebie at any time. Great stuff!
Step 4: Test it out
Now that you&#;ve set up your opt-in freebie with MailChimp, it&#;s a good idea to test it out by signing up to your list and making sure the download links work correctly.
Make sure you sign up using an email address that isn&#;t already on your list! Alternatively, remove yourself from the list first (Click Lists > select Manage subscribers from the pull-down menu > click Unsubscribe people).
Here&#;s how to test your freebie download:
- Access the signup forms for your list.
On the &#;Create forms&#; page that you used in the last step, click the big grey button below Forms and response emails once more. Choose Signup form in the menu that appears. - Copy the signup form URL.
Click inside the Signup form URL box in the page to select the URL, then choose Edit > Copy in your browser&#;s menu to copy the URL: - Paste the signup form URL into a new window.
Open a new browser window, then choose Edit > Paste to paste the copied signup form URL into the browser&#;s address bar. Press Return to display the form. - Sign yourself up!
Enter your email address in the Email Address box and click Subscribe to list: - Confirm your subscription.
You&#;ll receive an email from MailChimp asking you to confirm your subscription. Click the Yes, subscribe me to this list button in the email to finish the subscription process: - Test the download link in the thank-you page.
Once you click the email link, the thank you-page appears in your browser. Click the link you created in &#;Step 2: Link to the freebie from the thank-you page&#; and make sure your freebie opens or downloads: - Test the download link in the welcome email.
Shortly after you confirm your subscription, MailChimp sends you the welcome email. Click the link in the email you created in &#;Step 3: Link to the freebie in a welcome email&#; and make sure your freebie opens or downloads:
If all works well, then congratulations! You&#;ve set up your opt-in freebie in MailChimp. Give yourself a pat on the back!
Set up your freebie in MailChimp today!
Getting your opt-in freebie up and running can seem daunting. You have to work out where and how to upload it, as well as how to make it available for your new subscribers to download.
Luckily, as you&#;ve seen in this guide, you can do the whole thing in MailChimp. And it&#;s really quite straightforward.
So grab a coffee. Dust off that eBook, worksheet or video that you&#;ve been wanting to use for your opt-in freebie. Upload it to MailChimp. Link it up. Tell everyone about your shiny new freebie on your website and social media.
And watch your signup rate soar!
[Image credits: Audience by William White (CC0), cropped, edited]
Filed Under: Online MarketingTagged With: Conversion, Email lists, MailChimp, Opt-in freebies
Источник: [diseinuak4web.net]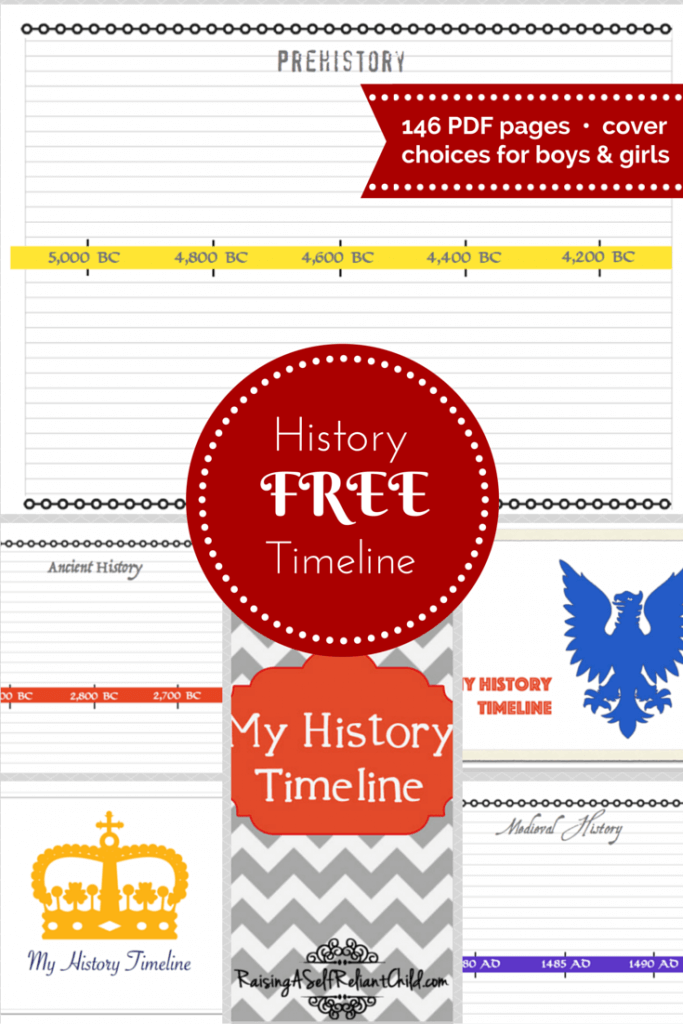

0 thoughts to “Can you download pdf on mailchimp”