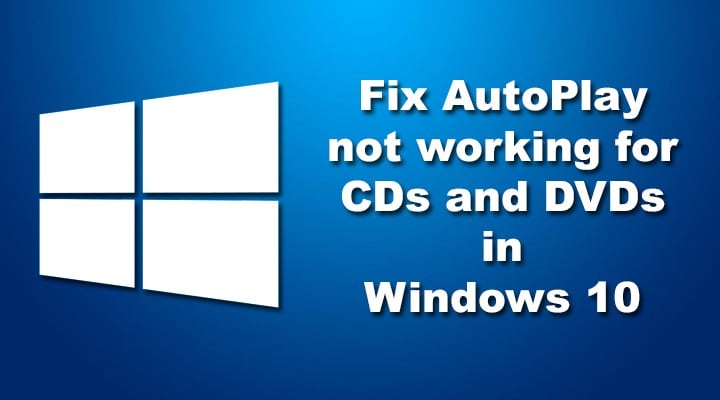
Windows 10 autoplay dvd download - the
Join told: Windows 10 autoplay dvd download
| Windows 10 autoplay dvd download | Can you download brawlhalla replays on pc |
| Windows 10 autoplay dvd download | Microsoft webcam software for windows 7 free download |
| Windows 10 autoplay dvd download | Urdu color quran pdf free download |
| Windows 10 autoplay dvd download | Download full album from an artist for free |
Fix AutoPlay not working for CDs and DVDs in Windows 10
- Open the Settings app. You can do that quickly by using Windows Key + I shortcut.
- Go to the Devices section when the Settings app opens.
- Now pick AutoPlay from the menu on the left. In the right pane, pick set Removable drive to Ask me every time or choose any other option.
After making these changes, check if the problem with AutoPlay is completely resolved.
Solution 3 – Check AutoPlay settings in Control Panel
If AutoPlay is not working for CDs and DVDs on Windows 10, perhaps your AutoPlay settings aren’t correct. To fix this problem, it’s advised to check your AutoPlay settings in Control Panel. You can do that by following these steps:
- Press Windows Key + S and enter control panel in the search field. Now choose Control Panel from the list of results.
- Navigate to the AutoPlay section in Control Panel.
- Locate the DVDs section and choose the default action for each DVD type. You can also do that for Blu-ray discs and CDs. After doing that, click the Save button to save changes.
This method is quite similar to the previous one, but it offers more options, so if you want better control over AutoPlay features, we suggest you try it out.
After you made all the necessary changes just click the Save button at the bottom to save and apply these changes.
Solution 4 – Check Group Policy settings
If AutoPlay is not working for CDs and DVDs, the issue might be group policy settings. In case you don’t know, Local Group Policy Editor allows you to modify various settings, and sometimes these settings can prevent the AutoPlay feature from working properly.
However, you can enable AutoPlay in Group Policy by doing the following:
- Press Windows Key + R to open the Run dialog. Now enter diseinuak4web.net and press Enter or click OK.
- In the left pane, navigate to the User Configuration > Administrative Templates > Windows Components > AutoPlay Policies. In the right pane, double-click Turn off Autoplay.
- Select Not Configured and click Apply and OK.
After doing that, the AutoPlay feature should be enabled and it will start working again. If this policy is already set to Not Configured, this solution will not work for you, so you can just skip it.
Solution 5 – Make sure that Shell Hardware Detection service is running properly
According to users, you might encounter AutoPlay issues if the Shell Hardware Detection service isn’t running. If AutoPlay is not working with CDs and DVDs, the problem might be the Shell Hardware Detection service. To enable this service, just do the following:
- Press Windows Key + R and enter diseinuak4web.net. Now press Enter or click OK.
- When Services window opens, locate and double-click the Shell Hardware Detection service.
- Set the Startup type to Automatic. If the service isn’t running, click the Start button to start it. Now click Apply and OK to save changes.
After doing that, this service should be enabled and the issue with AutoPlay will be permanently resolved.
Solution 6 – Modify the registry
If AutoPlay is not working for CDs and DVDs, the issue might be related to your registry. According to users, you just have to change a single value to fix the problem and you can do that by following these steps:
- Press Windows Key + R and enter regedit. Press Enter or click OK.
- Navigate to the HKEY_LOCAL_MACHINE\Software\Microsoft\Windows\CurrentVersion\Policies\Explorer in the left pane. In the right pane, locate NoDriveTypeAutoRun and rename it to xNoDriveTypeAutoRun.
After doing that, check if the problem with Autorun is still there. If that doesn’t work, you might want to try this:
- Go to the HKEY_CURRENT_USER\Software\Microsoft\Windows\CurrentVersion\Policies\Explorer key in the left pane. In the right pane, delete NoDriveTypeAutoRun value.
- Now go to the HKEY_LOCAL_MACHINE\Software\Microsoft\Windows\CurrentVersion\Policies\Explorer value, right-click the empty space in the right pane and choose New > DWORD (bit) Value. Set the name of the new DWORD to NoDriveTypeAutoRun and set its value data to 0×.
Some users are also suggesting to simply clear the NoDriveTypeAutoRun value data and save changes.
After doing that, close Registry Editor and check if the problem is still there. Since editing the registry isn’t always risk-free, we advise you to make a backup of your registry just in case.
Solution 7 – Reinstall your CD/DVD driver
If you’re having issues with AutoPlay and CD or DVD discs, the problem might be related to your drivers. To fix the issue, you just have to reinstall your CD/DVD drivers. You can do so by following these steps:
- Open Device Manager. You can do so quickly by pressing Windows Key + X and choosing Device Manager from the list.
- Now locate your optical drive, right-click it and choose Uninstall device.
- When the confirmation dialog appears, click Uninstall.
Once you remove the driver, restart your PC and the default driver should be installed automatically. After the default driver is installed, the problem should be permanently resolved.
AutoPlay problems can be somewhat annoying, but we hope you managed to solve them using one of our solutions.
Editor’s Note: This post was originally published in May and has been since completely revamped and updated for freshness, accuracy, and comprehensiveness.
READ ALSO:
Editor's Note: This article was originally published in May and was revamped and updated in November for freshness, accuracy, and comprehensiveness.
-
-