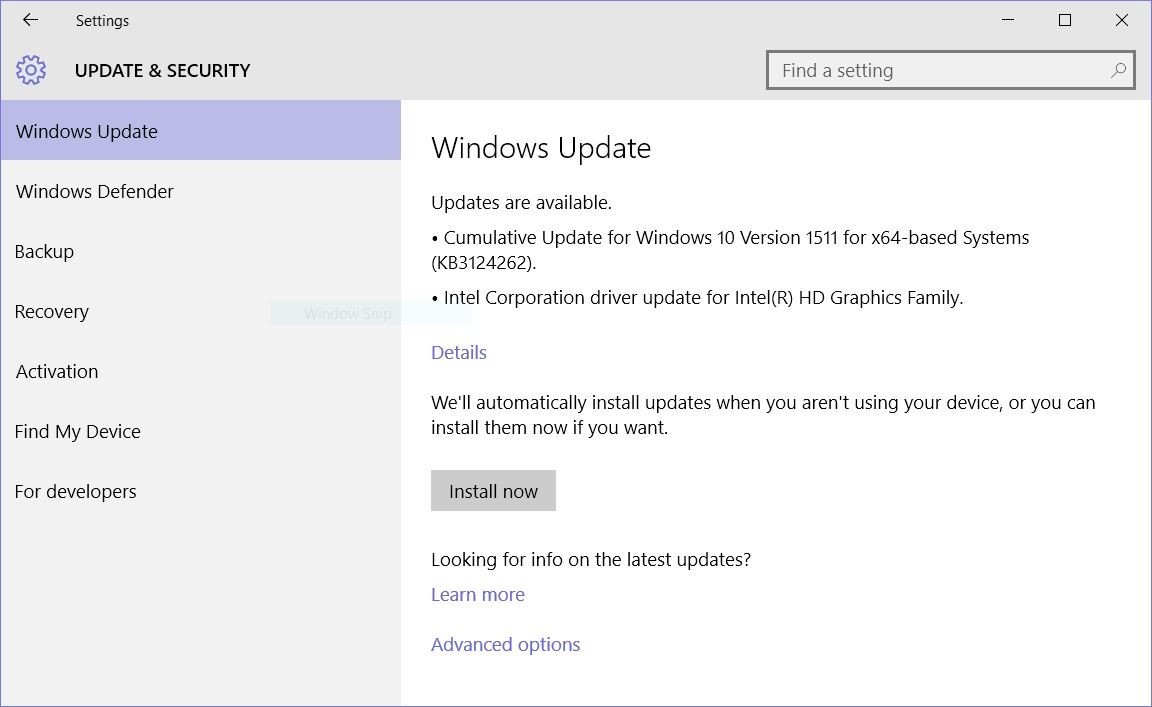
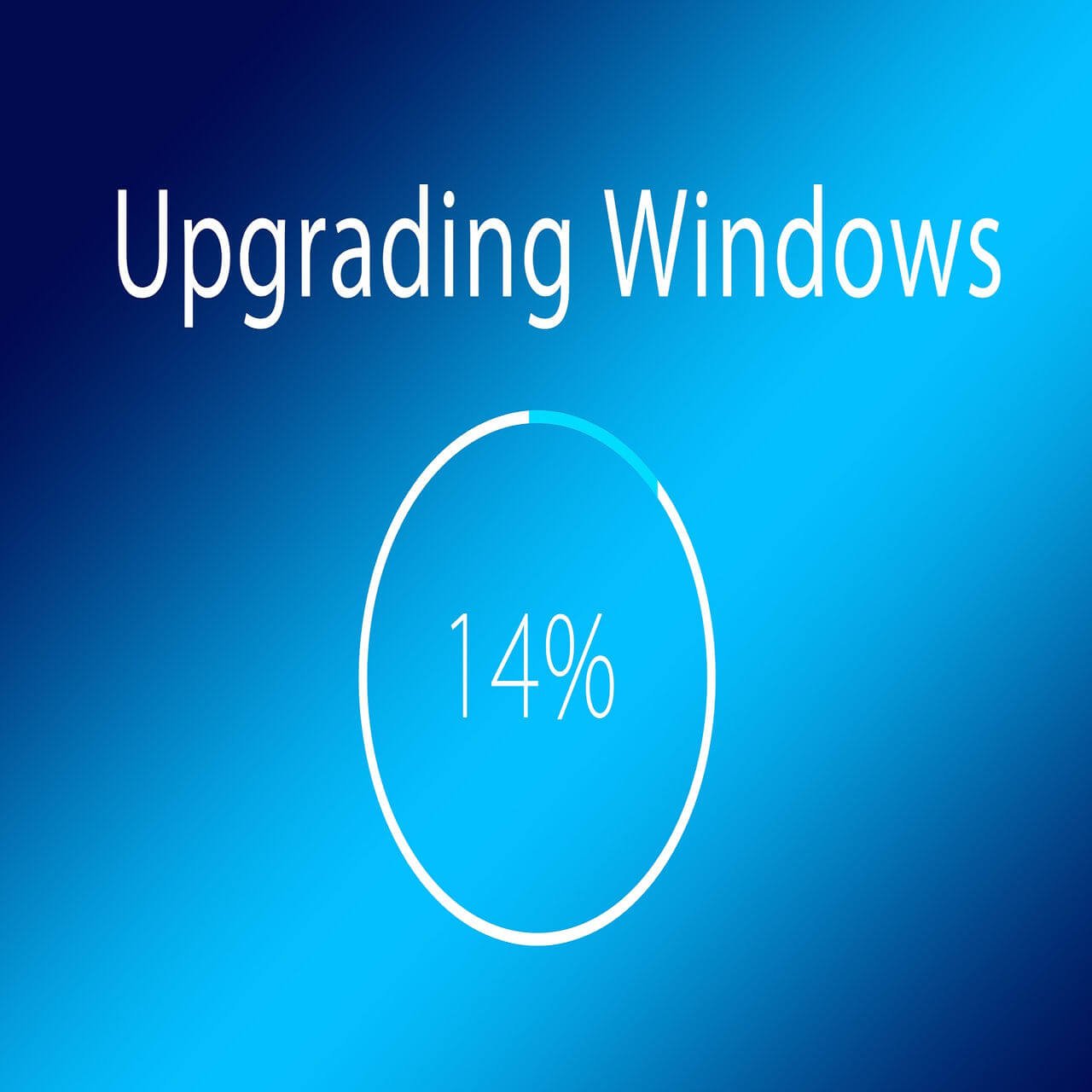
Cumulative update for windows 10 download error - with you
Are: Cumulative update for windows 10 download error
| Downloads ts files chrome extensions | How to get to minecraft on your downloads |
| Ps4 kh3 download time | Civilizations VI torrent download |
| Vertical menu bar in html and css free download | How to prevent users from downloading files windows 10 |
| Download printer driver for j480dw | Where to download 360 isos |
[Fix] Error 0xF When Installing a Windows Update
When installing an update, especially a Cumulative Update or .NET Framework package in your Windows 10 computer, the update installation may fail with error code (““) or .
In some cases, you may receive the following error:
Windows 10 couldn’t be installed.
The update process would continue normally, and during the restart phase, you’ll see the following message:
We couldn’t complete the updates.
The computer would restart three times as if it’s going on a restart loop. It’s not a restart loop, actually. During the third reboot, you’ll see the Windows Update files getting cleaned up, and the system rolled back to the previous configuration.
Cleaning up
After which the computer will boot the Welcome screen.
The Windows Update history page would show up the list of failed updates.
In my case, I was attempting to install the Cumulative Update for .NET Framework and , along with the Windows 10 Cumulative Update () KB As you can see, the .NET Framework update got installed successfully, but the Windows 10 Cumulative Update failed with the error .
The Windows Update log and the CBS log files had these entries:
diseinuak4web.net under C:\WINDOWS\Logs\CBS Error CBS Startup: Failed to process advanced operation queue, startupPhase: 0. A rollback transaction will be created. [HRESULT = 0xf - CBS_E_INSTALLERS_FAILED] Info CBS Setting ExecuteState key to: CbsExecuteStateInitiateRollback | CbsExecuteStateFlagAdvancedInstallersFailed Info CBS SetProgressMessage: progressMessageStage: -1, ExecuteState: CbsExecuteStateInitiateRollback | CbsExecuteStateFlagAdvancedInstallersFailed, SubStage: 0 Info CBS Progress: UI message updated. Operation type: Update. Stage: 1 out of 1. Rollback. Info CBS Setting original failure status: 0xf, last forward execute state: CbsExecuteStateResolvePending diseinuak4web.net (Another part) Info CSI hvhostsvcstats (uninstall): CntrtextUnloadV2Provider() returns 0. Error CSI (F) PerfCounterInstaller Error: LastCounter and LastHelp are inconsistent (,). [gle=0x] Error CSI (F) PerfCounterInstaller Error: Counter database is corrupted, run 'lodctr /R' to fix it. [gle=0x] Error CSI (F) PerfCounterInstaller Error: PERFLIB V2 CounterSet "{9ffcfee0-cacf2}" counter number mismatch, initial , current [gle=0x] Error CSI (F) hvhostsvcstats (install): CntrtextLoadV2Provider() returns ERROR_INVALID_DATA. [gle=0x] Info CSI CSI Advanced installer perf trace: CSIPERF:AIDONE;{baadaa-7eacfbe};(null);us Info CSI End executing advanced installer (sequence 0) Completion status: HRESULT_FROM_WIN32(ERROR_INVALID_DATA) Error [0x] CSI (F) Failed execution of queue item Installer: Counters Installer ({baadaa-7eacfbe}) with HRESULT HRESULT_FROM_WIN32(ERROR_INVALID_DATA). Failure will not be ignored: A rollback will be initiated after all the operations in the installer queue are completed; installer is reliable. diseinuak4web.net Handler Sandbox folder C:\WINDOWS\SoftwareDistribution\Download\dad3ce3fd44ea6c6aacb70f exists Handler Using the update's service stack dll file 'C:\WINDOWS\SoftwareDistribution\Download\dad3ce3fd44ea6c6aacb70f\Metadata\diseinuak4web.net' Handler Update status code is 0xF Handler Failed to install the update Handler Leave GetPostRebootResult for Deployment handlerThe result would exactly the same if you try to download the Cumulative diseinuak4web.net package from the Microsoft Update Catalog and install it.
Now, let’s see how to fix the Windows Update errors and .
Fix: Windows Update error 0xF in Windows 10
The Windows Update error can occur due to one of the following reasons.
- App Readiness service is disabled.
- Performance counters are damaged.
- The System Reserved partition’s free space is less than 15 MB.
For testing purposes, I disabled the App Readiness Service and filled up the System Reserved partition with large files, leaving only KB of free space.
Then, I installed the Windows 10 Cumulative Update. One of the above steps caused the Cumulative Update to fail and restart three times before booting to the Welcome Screen.
The next part for me is to find which of the two things caused the problem. First, I enabled the App Readiness service, set it to Manual, and then installed the Cumulative Update.
It worked! I was able to install the update(s) at this stage.
So, the lack of free space in the System Reserved partition may not really matter nowadays!?
In the WU history page, the update description appears differently (for the 2nd and 3rd attempts) because I used the Cumulative Update .msu file downloaded from Microsoft Catalog for the 2nd and 3rd tests.
Step 1: Start the App Readiness service
To fix the error 0xF, enable the App Readiness Service using the following steps:
- Right-click Start, click Run. Type and click OK.
- Double-click App Readiness, and set its start type to Manual.
- Click OK, and close the Services console.
- Restart Windows.
- Attempt to install the Windows Update(s) now.
The above should fix the problem in most cases. If it doesn’t help, proceed to Step 2.
Step 2: Repair/rebuild the rebuilt performance counter setting
This step ought to fix the issue especially if the CBS log file has one ore more entries containing the line . Follow these steps to fix the problem.
- Open an admin Command Prompt window.
- Type the following commands and press after each command: cd c:\windows\system32 lodctr /R cd c:\windows\sysWOW64 lodctr /R
The above commands manually rebuild the Performance Counter Library values stored in the file, and in the registry key.
Note: The parameter is case-sensitive. If the command was successful, you should see the message in the output.
- Then, run the following command resync the counters with WMI: diseinuak4web.net /RESYNCPERF
- Exit the Command Prompt window.
You should be able to install the Windows Update or .NET Framework update now. If not, proceed to Step 3.
Step 3: Free up disk space in the System Reserved partition
As per Microsoft, the errors and can occur if the System Reserved Partition (SRP) is full. The System Reserved Partition is a small partition on your hard drive that stores boot information for Windows.
Some third-party anti-virus and security apps write to the SRP and can fill it up. Also, there are many unused font (*.ttf) files inside the SRP that you can remove to free up disk space.
The System Reserved partition doesn’t have a drive letter assigned by default. If you have an MBR partition, you can use Disk Management to assign a drive letter for the System Reserved partition and browse the contents with File Explorer. For GPT disks, you need to use the command to assign a drive letter.
Let’s now access the SRP and delete the unused font files from the directory inside SRP.
Find if the disk is MBR or GPT
- Right-click Start, and click Disk Management.
- Right-click on the Disk (such as Disk 0) that contains the System Reserved partition, and select Properties.
Note that you’ll need to right-click on the Disk # on the left. Instead, if you right-click on the SRP partition itself, you won’t see the Properties option.
- In the Volumes tab, you can determine the Partition Style. It may either be GUID Partition Table (GPT) or Master Boot Record.
Instructions for GPT disk:
- For UEFI/GPT disks, you’ll need to open an admin Command Prompt window and mount the System Reserved partition to a drive letter using command. mountvol y: /s
The above command mounts the System Reserved partition to Y:\ drive letter. You can’t explore the drive using File Explorer, though.
- Switch to the Y drive by typing the following, and press . Y:
- Then, navigate to the Fonts folder by typing: cd EFI\Microsoft\Boot\Fonts
- Once there, type the following to delete font files. del *.*
(when the system asks you for confirmation, press Y and then Enter to continue.)
The above command deletes all the files from the Fonts folder and frees up disk space to the tune of 13 MB approximately.
Instructions for MBR disk:
- Right-click Start, and click Disk Management.
- Select the partition marked System Reserved.
- Right-click on it, and select Change Drive Letter and Paths.
- Choose Add.
- Enter Y for the drive letter.
- Click OK.
- Open a Command Prompt window under rights. To see how to open Command Prompt under Ti rights, see the article How to Run Programs as TrustedInstaller. Note that the files inside the System Reserved partition are owned by TrustedInstaller.
- In the command prompt, type and hit enter to switch to that drive.
- Then, navigate to the Fonts folder by typing: cd Boot\Fonts
- Make sure you are located in location (). Then, type the following command to delete font files. del *.*
(The system would ask you if you are sure to continue, press and then to continue.)
- Go back to Disk Management and Refresh the data to confirm if the SRP now has a greater percentage of free space. If so, the drive letter can be removed at this point.
- Right-click the System Reserved Partition.
- Select Change Drive Letter and Paths.
- Choose the drive.
- Select Remove.
- Click OK.
Editor’s note: Other than the font files, some applications (or the service technicians) may have placed some troubleshooting tools into the System Reserved partition. It’s advisable to remove those extra files from the System Reserved partition and move it somewhere else.
A Windows10 user named Martha says:
By adding a drive letter I was able to view contents in File Explorer. In this way, I discovered that at some point in June a computer help person had for some reason stored some backup data files on my System Reserve Partition and so I was able to free up space by moving the data somewhere else. Then I could also remove the drive letter once I was done to avoid confusion.
Hope one of the above two procedures has helped you install Windows Updates without getting the error (““).
One small request: If you liked this post, please share this?
One "tiny" share from you would seriously help a lot with the growth of this blog. Some great suggestions:- Pin it!
- Share it to your favorite blog + Facebook, Reddit
- Tweet it!
About the author
Ramesh Srinivasan founded diseinuak4web.net back in He is passionate about Microsoft technologies and he has been a Microsoft Most Valuable Professional (MVP) for 10 consecutive years from to
Microsoft > Windows > Windows 10 > [Fix] Error 0xF When Installing a Windows Update
Источник: [diseinuak4web.net]
0 thoughts to “Cumulative update for windows 10 download error”