
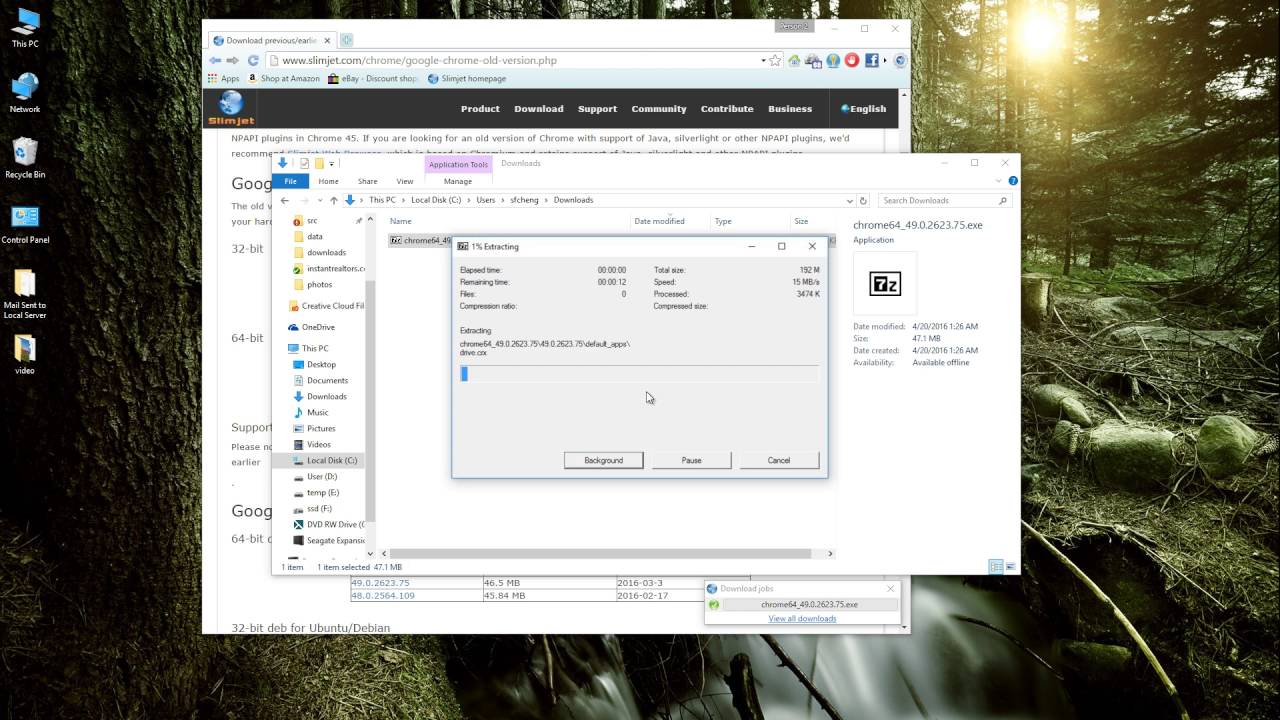
Final: Older versions of office download
| Downloading audio files | |
| May we chat movie torrent download | |
| Fundamentals of financial accounting 5th edition pdf download |
Download and install or reinstall Office
As OIT continues the campus-wide migration of faculty and staff mailboxes to the O environment, campus users will find the most seamless migration experience occurs when desktop software has been upgraded to Microsoft Office ProPlus. Domain-joined PC machines on campus can download Office ProPlus from the Software Center, others can follow the instructions below for downloading and installing Office ProPlus.
Please note, if your machine is running an older operating system, including Windows 7 or Mac Sierra, it may not be compatible with Office ProPlus. Windows 7 machines and Mac Sierra machines that have Office installed can remain as they are until the operating system is upgraded to the latest version. Windows 7 machines that have Office installed should be upgraded to Windows 10 and Office ProPlus. Older Mac machines that have Office installed should be upgraded to the latest Mac OS and Office ProPlus.
Install Office on a PC
Uninstall Older Versions
The latest version of Office utilizes new technologies that are not compatible when older versions are installed. For the best results, you will need to uninstall Office or earlier before proceeding.
- In the search box on the task bar, type control panel, then select Control Panel.
- Select Programs > Programs and Features, then right-click your Microsoft Office product, and choose Uninstall.
- Follow the prompts to complete the uninstall.
Tip: If you are having trouble, use the Office Support and Recovery Assistant to uninstall Office.
Visit the Office Portal and Sign in to Download Office
- Go to diseinuak4web.net and if you&#;re not already signed in, select Sign in.
- Sign in with your myBamaUsername@diseinuak4web.net email address and password (E.g., jrdoe1@diseinuak4web.net). Aliases, like ‘diseinuak4web.net@diseinuak4web.net’, won’t work.
- After signing in, click ‘Install Office’ near the top right of the welcome screen.
- Select ‘Office Apps’ to begin the installation.
- This completes the download of Office to your device. To complete the installation, follow the prompts in the &#;Install Office&#; section below.
Tip: This process automatically chooses the best version of Office to install for your system, based on a few factors. The bit version is installed by default unless Office detects you already have a bit version of Office (or a stand-alone Office app such as Project or Visio) installed. In this case, the bit version of Office will be installed instead.
Install Office
- Depending on your browser, select Run(in Edge or Internet Explorer), Setup (in Chrome), or Save File (in Firefox).
- If you see the User Account Control prompt that says, Do you want to allow this app to make changes to your device?select Yes.
- Your install is finished when you see the phrase, &#;You&#;re all set! Office is installed now&#;and an animation plays to show you where to find Office applications on your computer. Select Close.
Activate Office
- To open an Office app, select the Start button (lower-left corner of your screen) and type the name of an Office app, like Word.
- To open the Office app, select its icon in the search results.
- When the Office app opens, accept the license agreement. You may also be asked to sign in with your UA Work or School Microsoft Account again. In this case, just use the same email and password that you used to sign in to diseinuak4web.net earlier in this process.
- Office is activated and ready to use.
Note: The Activation Wizard appears if Office has trouble activating. Complete the steps in the wizard to finish activating Office.
Install on a Mac &#; Office applications can be downloaded directly from the Mac App Store, or the Office Portal.
Mac App Store
- Visit the Mac App Store to download Office applications.
- Once the download has completed, open an application.
- Sign in with your myBamaUsername@diseinuak4web.net email address and password (E.g., jrdoe1@diseinuak4web.net). Aliases, like ‘diseinuak4web.net@diseinuak4web.net’, won’t work. Once you&#;ve signed in, you&#;re ready to use your new Office apps!
Office Portal
- Go to diseinuak4web.net and if you&#;re not already signed in, select Sign in.
- Sign in with your myBamaUsername@diseinuak4web.net email address and password (E.g., jrdoe1@diseinuak4web.net). Aliases, like ‘diseinuak4web.net@diseinuak4web.net’, won’t work.
- After signing in, click ‘Install Office’ near the top right of the welcome screen.
- Select ‘Office Apps’ to begin the installation.
- This completes the download of Office to your device. To complete the installation, follow the prompts in the &#;Install Office&#; section below.
Install Office
- Once the download has completed, open Finder, go to Downloads, and double-click Microsoft Office diseinuak4web.netfile (the name might vary slightly).
Tip: If you see an error that says the Microsoft Office diseinuak4web.net can&#;t be opened because it is from an unidentified developer, wait 10 seconds and move the downloaded file to your Desktop. Hold Control + click the file to launch the installer.
- On the first installation screen, select Continue to begin the installation process.
- Review the software license agreement, and then click Continue.
- Select Agree to agree to the terms of the software license agreement.
- Choose how you want to install Office and click Continue.
- Review the disk space requirements or change your install location, and then click Install.
- Enter your Mac login password, if prompted, and then click Install Software. (This is the password that you use to log in to your Mac.)
- The software begins to install. Click Close when the installation is finished.
Launch an Office for Mac app and start the activation process
- Click the Launchpad icon (grey rocket ship) in the Dock to display all of your apps.
- Click the Microsoft Word icon in the Launchpad. You may need to look for it on a different Launchpad page if you have a large number of apps installed on your Mac.
- The What&#;s New window opens automatically when you launch Word. Click Get Started to start activating.
- Sign in with your UA Work or School Microsoft Account again. This is the same email and password that you used to sign in to diseinuak4web.net earlier in this process.
System Requirements
Operating system
Windows OS: Windows 10, Windows , Windows Server or Windows Server
macOS: One of the three most recent versions of macOS. When a new major version of macOS is released, the macOS and the previous two versions will be supported.
For the best experience, use the most current build of any operating system specified above. Product functionality and feature availability may vary on older systems
Computer and Processor
Windows OS: (GHz) or faster, 2-core
macOS: Intel processor
Browser
The current version of Microsoft Edge, Internet Explorer, Safari, Chrome, or Firefox. Edge is known to be less consistent with the instructions above.
Other
Sign in with your UA Work or School Microsoft Account is required for licensing and access to services.

-